How to search in Jira
Search is a powerful tool for getting project data right at your fingertips. We’ll introduce the three ways you can search in Jira.
READ TIME: 6 minutes
This article created October 2020.
What you’ll learn
- Intro to search in Jira
- How to use quick search
- How to use basic search
- How to use advanced search
- Using filters to narrow results of all searches
NOTE: This is a general introduction, with links to further resources in and out of the Atlassian Community.
Intro to search in Jira
Using search you can gain key project insights and answer most questions that are relevant to the team, either in an ongoing manner or with specific just-in-time team questions.
The three flavors of search in Jira—quick, basic, and advanced—can help you find important information about your projects. It’s designed to flex to your needs from simple text/keyword-based quick searches to complex, syntax-powered advanced searches using JQL (Jira Query Language).
Here’s a quick video overview (3 mins.) you can start with, or scroll down to read more about each type of search.
How to use quick search
Quick search is a text/keyword-based tool accessed best from the main navigation at the top of the page. You can use it to search across multiple/all projects to find issues, boards, and queues, along with text within those items.
From the instant you interact with the quick search, you’ll see groupings of recent items you’ve worked on, the first of many ways Jira will assist you to efficiently find content.
Starting a quick search
- Go to the main navigation bar, or press / on your keyboard
- Begin typing, or choose from recent items; Jira will predictively begin to show you matches
- Optionally, filter the search results by Issues, Boards, Projects, Filters and People
- Select an item or continue to advanced search for issues (press Enter on your keyboard)
Tip: enhance quick search with syntax
You can enhance/modify a simple text/keyword quick search with syntax cues. Remember that this helps you narrow a search before you hit enter to trigger the search.
Here’s how it works using sample text/keyword(s):
We enter the search text/keyword "feature."
Immediately you see this text is in the summary for at least six issues in our Jira account.
Next, we add “NOT 1” to the search text/keyword.
You’ll see that the two issues containing “Feature NOT 1” are excluded from the results, while other instances of “feature” remain.
Here we modify the search to search for “feature” OR “sample,” with matching issues reflecting either of the two words.
As noted above, all this action is taken within the search field itself; Jira is predictively helping you find issues before you hit enter.
IMPORTANT: While search terms are not case sensitive, text-field search keywords such as NOT, OR, and AND must be capitalized.
Related resources:
How to use basic search
Basic search sounds like a “quick search,” but is actually a powerful tool to do complex queries without knowing how to use Jira Query Language (JQL).
Starting a basic search
The text box in basic search works much like that of quick search, but is limited to searching only issues.
- From the main navigation, select Search and Go to all: Issues
NOTE: If the Advanced/JQL search is shown instead of basic, click Switch to Basic - On the “All Issues” page, set your search criteria, like Project, Status, and Assignee
- Optionally, enter text to search for and add more criteria by clicking +More
- Click Search
All issues matching those criteria will be displayed in the Issues Navigator (i.e. where search results are displayed). You can then use filters to narrow the results.
Tip: enhance basic search with syntax
Like quick search, syntax can be used with basic search to perform more complex queries.
Related resource:
How to use advanced search
The advanced search feature allows you to build structured queries with Jira Query Language, or JQL. You can specify criteria that cannot be defined in the quick or basic searches (e.g., ORDER BY clause). JQL is not a database query language, even though it uses SQL-like syntax.
Advanced search is a great way to configure your own query and then carry out a bulk action, such as finding every issue with a label attached to it and removing that label.
Starting an advanced search
- Choose Filters in the navigation bar
- Select Advanced issue search
- NOTE: If the Basic search is shown instead of Advanced (JQL), click Switch to JQL
- If basic search is shown instead of advanced search, click Advanced (next to the icon). Hint: if advanced search is already enabled, you'll see the Switch to basic option next to the Search button
- Enter your JQL query. As you type, Jira will offer a list of predictive suggestions based on the context of your query. Note, these predictive suggestions only include the first 15 matches, displayed alphabetically, so you may need to enter more text if you can't find a match
- Press enter or click the Search button to run your query. Your search results will display in the issue navigator.
Related Resources:
Using filters to narrow results (all searches)
Filters are used to limit the issues displayed in search results. You’ll see Filters in the issues navigator on the left side navigation.
Filters are very helpful ways to sort and narrow results from any quick, basic, or advanced search.
For example, after performing a search you click on the Open issues filter (see left), the results will show all issues in all projects that have not been closed, or Done issues will show all the issues completed.
Tip: filters are really JQL queries in disguise
Filters are actually just a user-friendly face on powerful advanced search (JQL) queries. If you’re curious how JQL works, use the filters, then switch from basic search to JQL to see the query language behind the filter you selected.
Related resources:
Continue your learning
This is a general overview of quick, basic, and advanced searches in Jira.
- Learn more from Atlassian Support for Jira or browse hands-on Jira courses from Atlassian University.
- Browse related topics: Jira Cloud Basics.

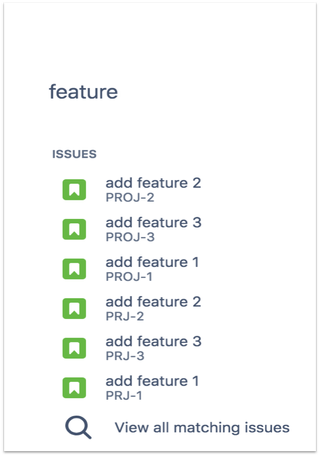
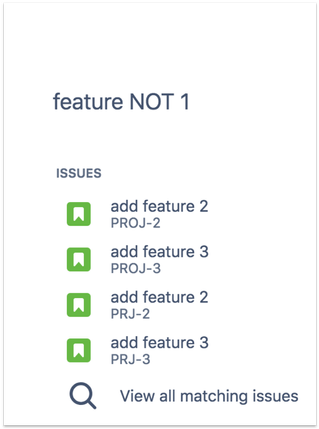

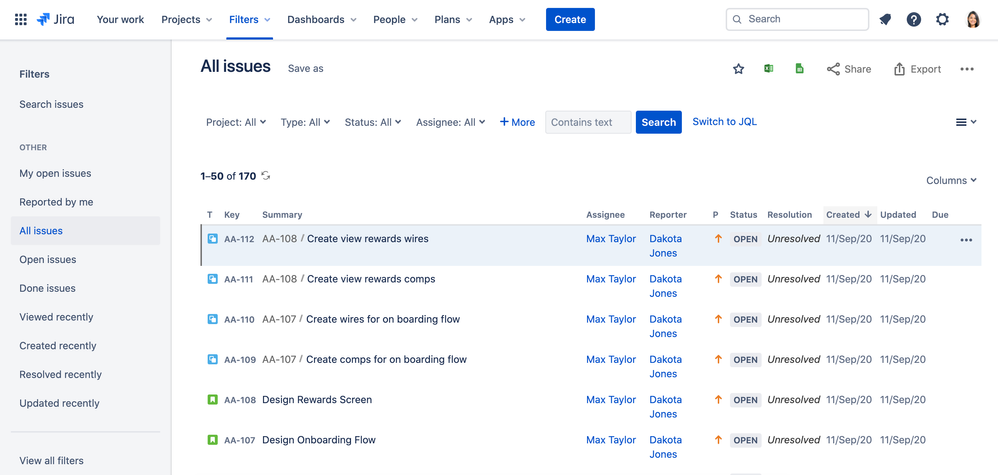

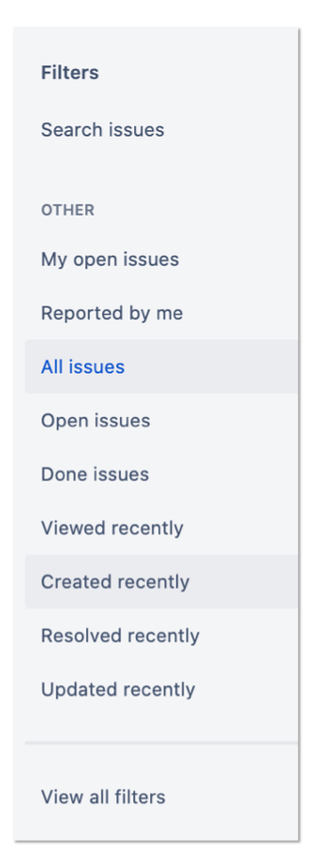
Comments
Post a Comment